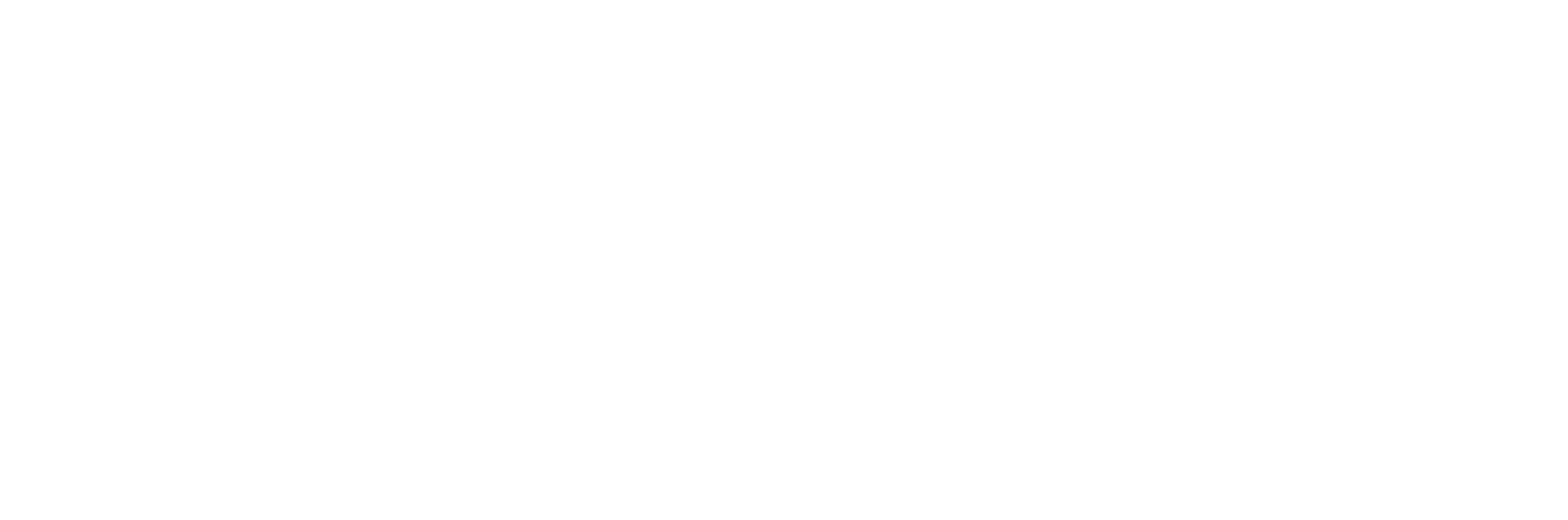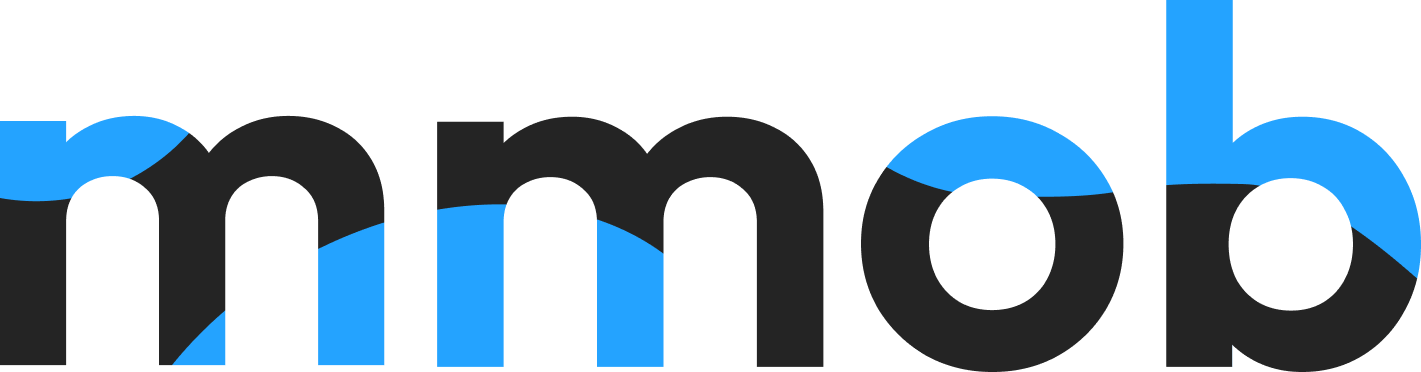Appearance
Introduction to mmob toolkit
Welcome to mmob's API documentation. Our mission is to empower businesses to seamlessly integrate and distribute services across various digital channels, enhancing user experiences, reducing cost and resource needed, and accelerating growth.
mmob offers a no-code technology platform that enables product and service providers to embed their offerings into partners' digital channels efficiently. Our technology works with your APIs to transform and enrich them into enterprise-grade embedded services, complete with customisable front-end journeys tailored to your requirements. This approach allows for rapid deployment, enabling you to launch products in hours, get to market faster and increase revenue.
These journeys can be customised and deployed multiple times, meaning that you can build once and then quickly make your product or service available to an unlimited number of digital channels, without having to start from scratch.
For those channel owners wishing to integrate third party APIs, mmob simplifies the integration of these products and services services into your applications and websites. This streamlined process ensures that you can offer a diverse range of services to your users without the typical technical hurdles. With mmob's platform, both API product owners and channel owners can focus on their core competencies while our technology handles the complexities of embedding seamlessly. Our enterprise-grade solutions ensure compliance, security, and scalability, allowing you to manage changes rapidly and operate confidently in highly regulated industries.
We have curated documentation for a variety of users, including those who own APIs and those who wish to integrate into their existing channels.